2016-2022 All Rights Reserved.平安财经网.复制必究 联系QQ 备案号:
本站除标明“本站原创”外所有信息均转载自互联网 版权归原作者所有。
邮箱:toplearningteam#gmail.com (请将#换成@)
许多人喜欢将教育视频存储在他们的计算机上,以便他们可以在空闲时间方便地观看和学习一些东西。如果您不压缩视频,它们很容易占用大量磁盘空间。存储尚未压缩的大尺寸视频将导致您的计算机可用磁盘空间非常少。这可能会导致您的计算机性能下降,例如,应用程序不断挂起,您必须不断地重置计算机。
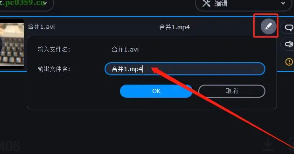
压缩视频就是将其转换成另一种占用空间小得多的视频格式。MovaviVideoConverter允许您在几分钟内批量转换大尺寸视频。如果要批量转换大量视频文件,必须单击顶部的监视文件夹按钮并选择包含视频文件的文件夹。如果要将单个视频文件添加到软件中,可以单击“添加媒体”按钮。
如果不确定是否加载了正确的视频,可以单击播放按钮进行预览。它显示有关您打开的视频的所有必要信息,例如原始文件类型、原始文件大小、编解码器和转换质量。单击“编辑”按钮将启动功能齐全的视频编辑器,您可以在其中编辑视频。如果您有多个视频要转换成相同的格式,您可以将它们全部加载到MovaviVideoConverter软件中,以便它们可以同时转换。
下面,您将看到几个选项卡,例如视频、设备、音频和图像。您应该选择“视频”选项卡并选择一种压缩视频格式,如MP4。如果您已经设置了一个用于保存转换后的视频的文件夹,请确保通过单击底部的文件夹按钮对其进行配置。如果您不定义目标路径,则转换后的视频将保存在MovaviLibrary文件夹中。
要在线共享视频,您可以选择上传下拉菜单并指定要共享视频的在线服务。如果单击文件大小,将出现一个带有文件大小滑块的对话框。您可以拖动文件大小滑块来调整视频质量。如果将文件大小滑块向左拖动,文件大小会变小,但视频质量也会变差。为您加载的每个视频文件声明的输出文件大小只是一个估计值。
您只会在转换后发现输出视频的实际大小。要开始转换过程,您可以单击“转换”按钮。转换视频通常只需要几分钟。在转换视频的同时,您可以去做其他事情。视频转换完成后,目标文件夹将自动弹出,您可以自己检查每个视频b在媒体播放器上播放您的视频。
2016-2022 All Rights Reserved.平安财经网.复制必究 联系QQ 备案号:
本站除标明“本站原创”外所有信息均转载自互联网 版权归原作者所有。
邮箱:toplearningteam#gmail.com (请将#换成@)